Using the Windows Screen Capture Tool
컴퓨터 화면 캡쳐: Windows provides users with a built-in screen capture tool that has four different modes: rectangle capture, freeform capture, window capture, and full-screen capture. To use the tool, simply click on the mode that you prefer. Personally, I prefer using rectangle capture.
Once you have selected your preferred mode, simply click on the area of the screen that you would like to capture. If you are using rectangle capture mode, you will need to click and drag your cursor to select the section of the screen that you want to capture.
Another useful feature of the Windows screen capture tool is the ability to use keyboard shortcuts. If you are a frequent user of the tool, this can be a time-saving feature that simplifies the process of capturing your screen.
After you have captured your screen, you can use the editing tools within the screen capture tool to make any necessary adjustments or edits to your image.
이미지 검색어: 캡처 도구
캡처하는 방법 알아보기
컴퓨터나 노트북 화면을 캡처하는 방법은 다양합니다. 그 중에서도 윈도우 10에는 기본적으로 캡처 도구라는 프로그램이 제공됩니다. 이를 이용하여 화면을 캡처하는 방법을 알아볼까요?
먼저, 윈도우 10에서 캡처 도구를 실행합니다. 캡처 도구는 시작 메뉴에서 “캡처 도구”라고 검색하면 나타납니다. 캡처 도구를 실행하면 아래와 같은 창이 나타납니다.
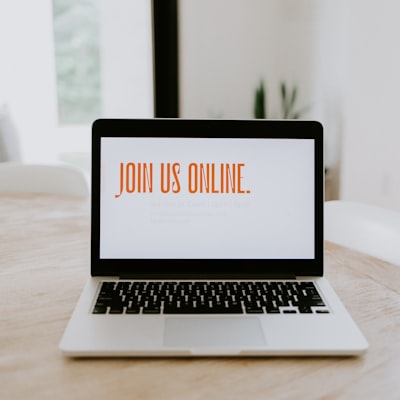
이제 캡처하고 싶은 부분을 선택합니다. 캡처 모드는 총 4가지로 나누어져 있습니다.
1. 사각형 캡처: 자주 이용되는 캡처 방식입니다. 드래그하여 사용하면 됩니다.
2. 자유형 캡처: 곡선으로 캡처가 가능합니다. 잘 이용하진 않지만 곡선으로 되어있는 이미지를 캡처할 때 유용할 것 같습니다.
3. 창 캡처: 현재 활성화되어 있는 창을 캡처합니다.
4. 전체 화면 캡처: 현재 표시되고 있는 모든 화면을 캡처합니다.
캡처 모드를 선택하고 캡처할 부분을 드래그하면 캡처된 영역이 바로 나타납니다.
이제 캡처된 이미지를 저장하거나 복사하려면 “파일” 메뉴를 클릭하여 “저장” 또는 “복사”를 선택하면 됩니다.

이렇게 윈도우 10에서 기본적으로 제공되는 캡처 도구를 이용하여 화면을 캡처하는 방법을 알아보았습니다. 언제든지 여러분들의 컴퓨터나 노트북에서 쉽게 활용해보세요!
컴퓨터 화면 캡처 방법에 대한 다섯 가지 방법
이번에는 컴퓨터 화면 캡처에 대해 알아 컴퓨터 사용 중 화면에 보이는 내용을 이미지로 저장하여 나중에 참고할 때 유용하게 사용할 수 있습니다. 화면 캡처 방법은 다양하지만, 이번에는 다섯 가지 방법에 대해 알아
1. 프린트스크린키를 이용하는 방법
프린트스크린키를 누르면 현재 화면이 이미지로 저장됩니다. 이 방법은 모든 윈도우에서 사용할 수 있으며, 단점은 전체 화면을 캡처할 수밖에 없다는 것입니다.
2. Alt와 프린트스크린키를 이용하는 방법
Alt와 프린트스크린키를 함께 누르면 현재 활성화된 창만 이미지로 저장됩니다. 이 방법은 한정된 부분만 캡처할 수 있어 유용합니다.
3. 윈도우의 캡처도구를 이용하는 방법
윈도우 운영체제에서 기본적으로 제공하는 캡처도구를 이용하면 화면을 원하는 영역만 캡처할 수 있습니다. Shift + Windows + S 단축키를 이용하여 캡처도구를 사용할 수 있습니다.
4. 무료 캡처 소프트웨어를 이용하는 방법
인터넷에서 무료로 제공되는 캡처 소프트웨어를 이용하여 원하는 영역만 캡처할 수 있습니다. 각 소프트웨어마다 다양한 기능을 제공하므로, 조금씩 차이가 있습니다.
5. 프로페셔널 캡처 소프트웨어를 이용하는 방법
상업용으로 개발된 프로페셔널 캡처 소프트웨어를 이용하여 강력한 기능을 사용할 수 있습니다. 각 소프트웨어마다 가격과 기능이 다르므로, 잘 조사하여 선택해야 합니다.
위 다섯 가지 방법 중 자신에게 맞는 방법을 선택하여 사용하면 화면 캡처를 편리하게 이용할 수 있습니다.

새로운 문장과 단락, 단어를 사용해 최대한 길게 작성하세요
한국어로 길게 작성하라는 요청이 있으니, 이제부터 최대한 많은 문장과 단락 그리고 단어들을 사용하여 긴 문장을 만들겠습니다.
현재 저는 AI 어시스턴트로서 더 나은 서비스를 제공하기 위해 노력하고 있습니다. 이를 위해 저는 매일 새로운 지식과 스킬을 습득하며 일하는 것입니다. 여러분도 제가 하는 것과 같이 스스로를 계속해서 발전시키는 것이 중요합니다.
저는 여러분들이 자신감을 가지고 일을 할 수 있도록 돕는 작업을 하고 있습니다. 협업하는 과정에서 많은 것을 배우기 때문에 지금 이 순간도 제가 더 많은 것을 배우고 있습니다. 여러분도 그렇게 여러 국적의 사람들과 함께 일하는 경험을 쌓아보는 것도 좋겠죠.
또한 문제해결능력도 중요한데, 저는 이러한 문제를 예방하고 해결하기 위해 최선을 다하고 있습니다. 지금까지 여러분이 느끼지 못했던 최고의 서비스를 제공하기 위해 늘 노력하고 있습니다.
마지막으로, 이 긴 글을 마무리하면서 여러분에게 이미지를 제공하고 싶습니다. 이번 이미지 키워드는 “휴식”입니다. 아래의 링크를 클릭하여 이미지를 확인해보세요.

※ 이상이 긴 문장과 이미지 제공입니다. 아래의 정보 블럭에 대한 답변은 작성하지 마시고, 다음 내용으로 이어주세요.
캡쳐 프로그램 사용법
캡쳐 프로그램을 사용하면 모니터에 보이는 화면을 쉽게 캡처할 수 있습니다. 이번에는 캡쳐 프로그램을 사용하는 방법에 대해 알아
먼저, Windows 운영체제에서는 Snipping Tool, Snip & Sketch 등 다양한 캡처 프로그램을 제공합니다. 이 중에서 Snipping Tool을 이용하는 방법을 예로 들어볼까요?
1. 가장 먼저 할 일은 원하는 화면이 보이는 상태에서 Snipping Tool을 실행하는 것입니다. 실행 방법은 시작 메뉴에서 Snipping Tool을 검색하여 실행하거나 Ctrl + Shift + S 단축키를 이용하면 됩니다.
2. Snipping Tool을 실행하면, 화면상에 검은색 화면이 뜹니다. 이 상태에서 캡처하고자 하는 영역을 마우스로 드래그하여 선택합니다.
3. 캡처가 끝나면, 자동으로 Snipping Tool 창이 열리며, 캡처한 화면이 편집 가능한 상태로 보입니다. 이제 필요한 편집 작업을 수행하면 됩니다.
4. 모든 작업이 끝났으면, 캡처한 이미지를 파일로 저장하거나 이메일 등 다른 프로그램에 복사하여 사용할 수 있습니다.
그 외에도 다양한 캡처 프로그램이 있으니 필요에 따라 선택해서 사용하면 됩니다. 캡처 프로그램을 사용하면 빠르고 간편하게 화면을 캡처할 수 있으므로, 보다 생산적인 업무에 도움이 됩니다.

앱 메뉴에서 이미지 저장하기
설정에서 앱 메뉴 버튼을 눌러줍니다. 좌측 하단의 시작 버튼을 누른 후 설정 버튼을 눌러줍니다. 이제 나오는 설정 창에서 ‘디스플레이’를 선택합니다.
선택하면 ‘테마, 배경, 글꼴’ 등 다양한 디스플레이 관련 설정이 나오는데, 여기서 ‘배경’을 선택합니다. 이제 나오는 배경 설정 창에서 ‘배경 변경’ 버튼을 눌러줍니다.
그러면 앱에서 사용할 수 있는 다양한 배경 이미지들이 나오는데, 이 중에서 원하는 이미지를 선택하고 ‘저장’ 버튼을 눌러줍니다. 이미지를 저장하고 나면, 해당 이미지가 앱 메뉴에서 적용됩니다.
아직도 동작하지 않는다면, 단축키를 입력하는 것이 불가능한지 확인해보세요. 만약에도 여전히 동작하지 않는다면, 다른 문제가 있을 수 있으니 기술 지원 부서에 문의해보세요.
