간단한 녹화 방법
컴퓨터 화면 녹화 프로그램: 이번 글에서는 컴퓨터에서 간단하게 녹화하는 방법을 알아 녹화는 작업 화면을 캡처하여 영상으로 저장할 수 있는 기능으로, 강의나 발표 자료 등을 만들 때 유용하게 사용됩니다.
컴퓨터에서 녹화를 하기 위해서는 별도의 프로그램을 설치할 필요가 없습니다. 윈도우10은 이미 기본적인 녹화 기능을 제공하고 있습니다. 이제부터, 간단한 녹화 방법을 알아
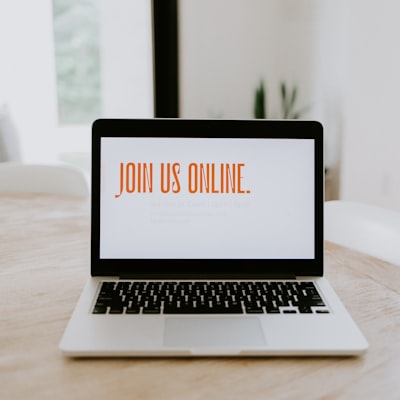
먼저, 시작 메뉴에서 ‘Xbox Game Bar’을 검색하여 실행합니다. Xbox Game Bar은 기본적으로 게임 녹화용으로 제공되지만, 컴퓨터 화면을 녹화하는 데도 사용할 수 있습니다.
녹화를 시작하려면, ‘Windows + G’ 키를 누릅니다. 그러면 녹화 기능이 활성화되며, 녹화할 부분을 선택하는 영역이 생깁니다.
마이크 버튼을 누르면 음성도 함께 녹화할 수 있습니다. 녹화를 중지하려면 ‘Windows + Alt + R’ 키를 누릅니다.
녹화된 파일은 ‘비디오 > 녹화’에서 확인할 수 있습니다. 이제, 강의나 발표 자료를 만들 때 유용하게 활용해보세요!
Be sure to start your recording with this remote control
이번 포스팅에서는 녹화를 컨트롤하는 리모컨에 대해 알아보려 한다. 이 리모컨의 첫번째 탭은 컴퓨터화면 스크린샷을 촬영하는 기능을 담당하고 있다. 두번째 탭은 녹화를 시작하거나 일시정지하는 기능을 제공하며, 세번째 빨간 네모박스의 버튼은 현재 사용중인 컴퓨터의 화면을 녹화하는 기능을 제공한다.
이 리모컨을 사용하기 위해서는 Xbox Game Bar을 실행해야 한다. 윈도우 시작 버튼을 누르고 x를 입력하면 Xbox Game Bar이 실행된다. 또한 설정 화면에서도 접근할 수 있으나, 단축키를 이용해 간단하게 접근하는 방법을 알아보았다.
아래는 Xbox Game Bar 실행화면이다.

화면 녹화를 쉽게 할 수 있는 방법
화면 녹화는 컴퓨터 작업을 보여줄 때나 강의나 프리젠테이션을 할 때 유용한 기능입니다. 이를 이용하면 녹화된 영상을 통해 자세한 작업 방법을 설명할 수 있습니다. 하지만 화면 녹화를 처음 시도해보는 사람들은 쉽지 않은 경험을 할 수 있습니다. 이에 따라 부분 녹화 기능을 활용하면 더욱 간편하게 화면 녹화를 할 수 있습니다.
부분 녹화 버튼을 누르면 검은색으로 된 작은 창이 나타납니다. 이 창을 이용하여 원하는 부분만 녹화할 수 있습니다. 이를 이용해 작업 영상의 정확한 부분을 녹화할 수 있고, 수정이 필요한 부분은 건너뛸 수 있습니다. 창은 모서리 테두리를 드래그하여 범위를 지정할 수 있습니다. 이러한 기능으로 높은 효율성을 갖출 뿐만 아니라, 불필요한 영상을 줄여 실생활에서도 상당한 혜택을 가져다 줍니다.
그리고, 컴퓨터 화면 녹화 버튼들은 중앙 하단에 위치하고 있습니다. 전체 화면 녹화, 부분 화면 녹화, 옵션, 녹화, 녹화 중지 버튼 순서로 배치되어 있습니다. 이러한 버튼을 이용하여 다양한 방식으로 화면 녹화를 할 수 있습니다.
아래는 컴퓨터 작업의 일부분을 본래 크기 그대로 녹화한 것입니다.

당신도 지금 바로 화면 녹화를 하여 다른 사람들과 직접 나눌 수 있는 영상 컨텐츠물을 만들어 보는 것은 어떨까요?
영상 편집 초보자를 위한 무료 프로그램 추천
영상 편집은 쉽지 않은 작업입니다. 하지만 현재는 인터넷을 통해 다양한 무료 영상 편집 프로그램이 있다는 것을 알고 계신가요? 이번 글에서는 초보자를 위한 무료 프로그램을 추천해드리려고 해요.
먼저, DaVinci Resolve 16은 무료로 사용할 수 있는 모든 기능이 탑재되어 있는 프로그램입니다. 이 프로그램은 비디오 편집뿐만 아니라 컬러 그레이딩, 음향 효과, VFX 등 다양한 기능을 제공하고 있어요. 더불어 사용자들 사이에서 장점으로 꼽히는 부분은 프리미어 프로와 비교해도 가벼운 시스템 사용량이라는 점입니다.
그 다음으로는 Hitfilm Express입니다. 이 프로그램은 무료이지만, 충분한 기능을 갖추고 있어 많은 사용자들에게 인기가 있습니다. 또한 기존의 비디오와 효과를 쉽게 사용할 수 있도록 만들어져 있어요. Hitfilm Express는 프리미어 프로와 같은 전문성을 갖춘 프로그램보다는 간편한 사용성을 중시한 프로그램입니다.
마지막으로 Lightworks는 무료로 제공되고 있는 프로그램 중 가장 오래된 프로그램 중 하나입니다. 이 프로그램은 개인 및 상업적인 용도로 모두 사용할 수 있습니다. 비디오 에디팅과 컬러 그레이딩, VFX, 음악 및 음향 효과 같은 다양한 기능을 제공하며, 복잡한 효과를 추가하는 것에도 이상적인 프로그램입니다.
위 프로그램들을 모두 사용해본 결과, 사용자들에게 가장 많은 장점을 제공하는 것은 DaVinci Resolve 16이라 생각해요. 하지만 이번 post에서 소개한 것들 외에도 이들과는 또 다른 다양한 프로그램들이 있으니, 자신에게 가장 적합한 프로그램을 선택하시길 바라요.

기본 사용법과 동영상 설정
동영상 녹화를 시작하기 전에, 최적의 비디오 설정을 선택하는 것이 중요합니다. 비디오 설정에서 동영상의 출력 형식과 품질, 프레임률을 지정할 수 있으며, 압축률이 높고 화질이 좋은 MP4의 비디오 포맷을 지원합니다. 상세한 설정으로 동영상의 품질을 지정할 수 있습니다.
단축키를 활용하여 녹화를 시작하고 중지할 수 있으며, Pro 기능을 사용하려면 1개월에 2만원대의 구독으로 사용할 수 있습니다. 물론, 정식 버전으로도 사용할 수 있습니다.
그리고 기본적으로 동영상 녹화의 경우 전체화면 또는 특정 해상도로 녹화가 가능합니다.
이미지를 첨부해보겠습니다:

위 이미지는 산과 풍경을 담고 있습니다.